Since I last used Unreal engine some of the mechanics had changed so there was new methods of making the animation. As I did 2D last year for my game I wanted to learn something different so I chose 3D and it was an entire new process to me.
I will now show the methods I took to make the animation of my character.
Because animation is a long process and I didn’t have the time to animate my character myself. I used a site called “Mixamo” and what this does was you rig the character and then click the animation you want. 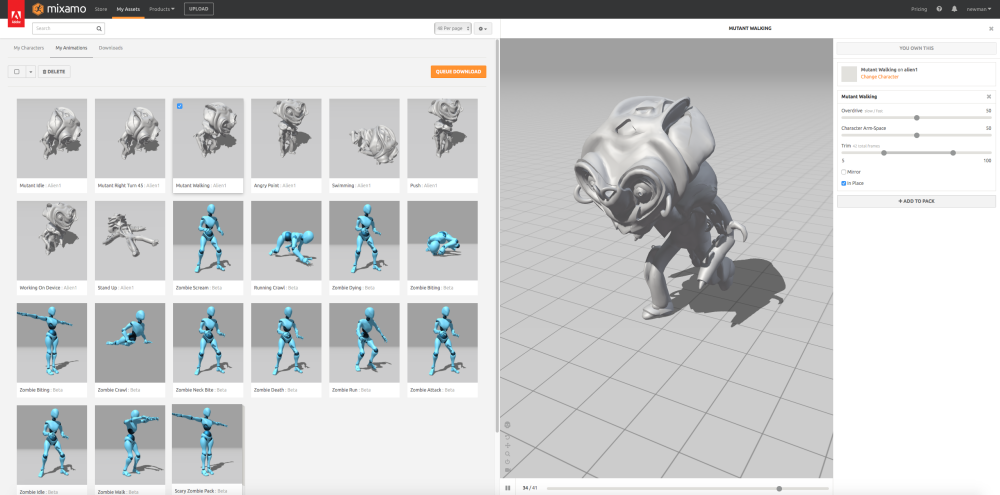
Once you had done that you want to have a play around with the settings on the right hand side and see which ones work best with your character. 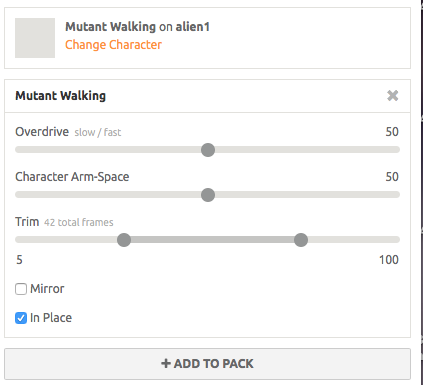
If you want to use the animation in unreal engine you want to make sure you click “In Place” as this will keep your character in place when you put it into unreal engine.
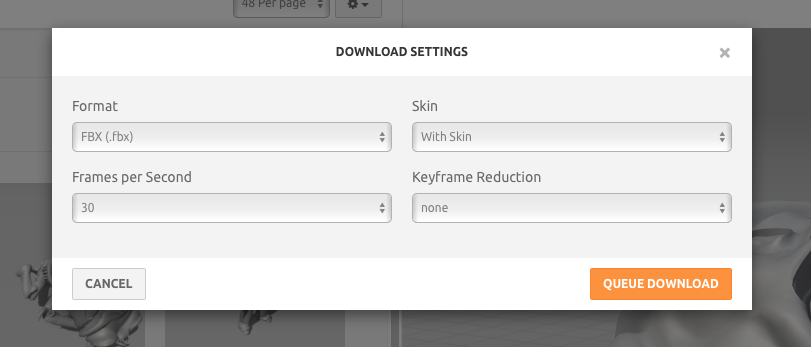
Once you have covered all that you want to go to “Queue Download” and make sure you save the Format as FBX as this will be the only format that work in your engine.
Once you have done all that you want to go to your project in unreal and important the FBX animation of your character and so on. 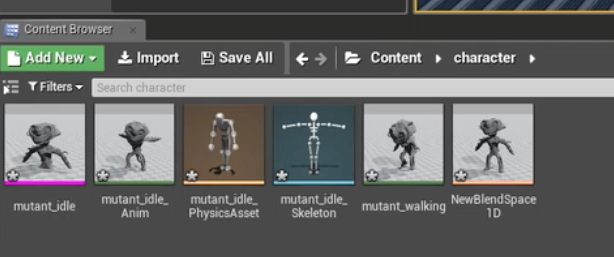
You will end up with something like this.
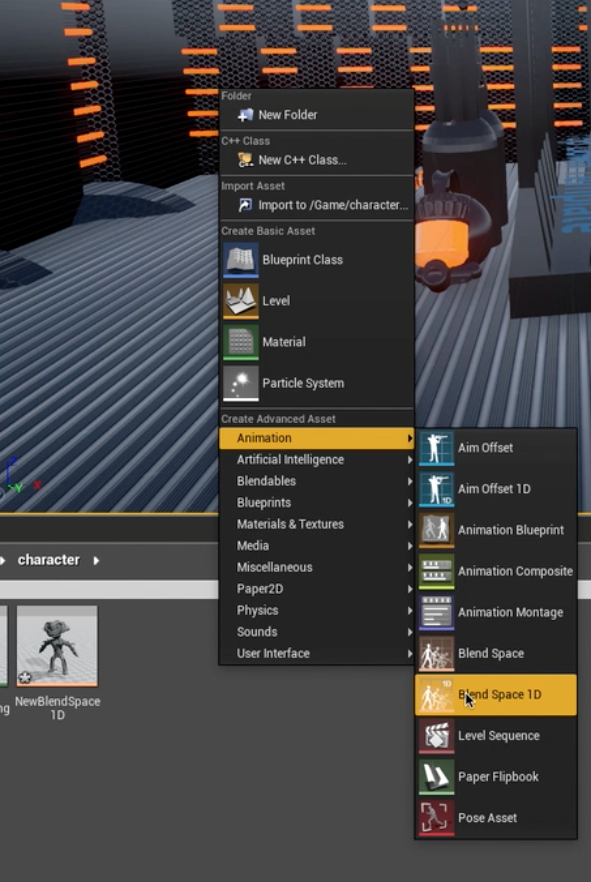
You now want to begin the process of animation your character, right click in the workspace and go to “Animation” then “Blend Space”.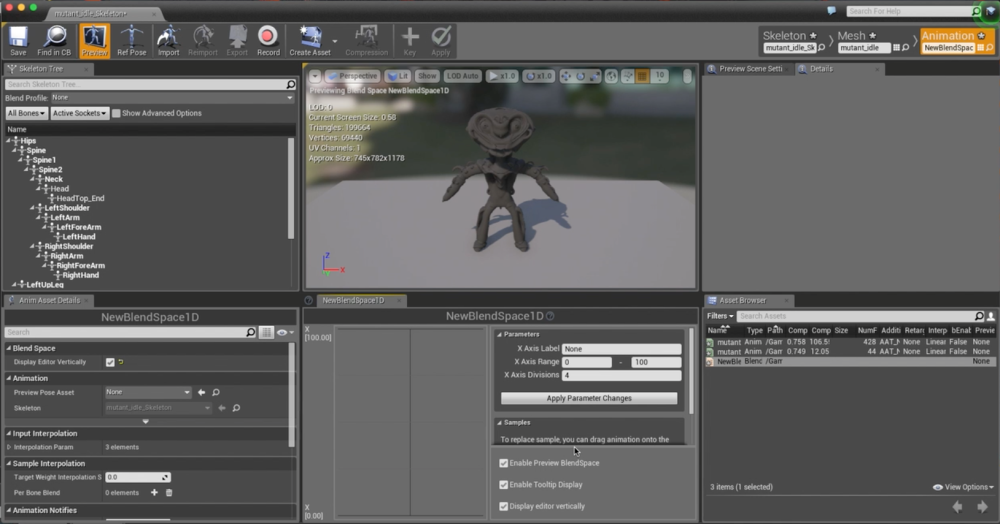
Now you’ve done that you will now be able to open up the “blend space” and begin to create that animation for your character. 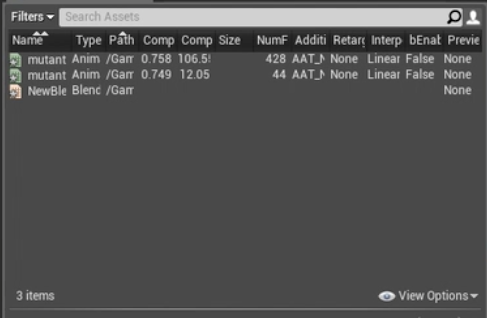
Here is where your animation will be and from here you want to drag the animation you want when your character is stood still for instance mine was name “Idle”. 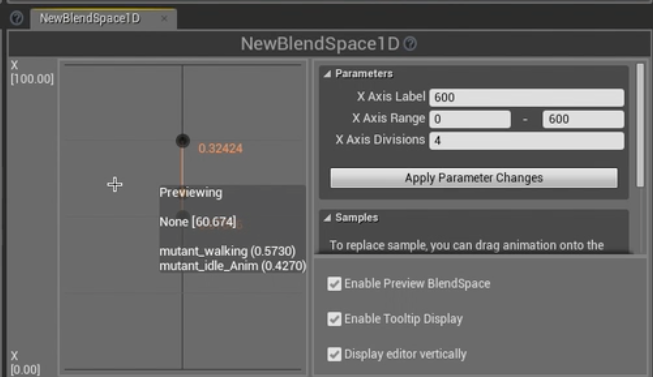
I the parameters I changed the X Axis Label to 600 this will be what you use to connect the code later on. I actually changed mine to “speed” as it was much easier to find.
I then dragged over the idle animation and placed it in the box as you can see in the print screen. What this will do is sync the animation from idle to walking once you set the commands.
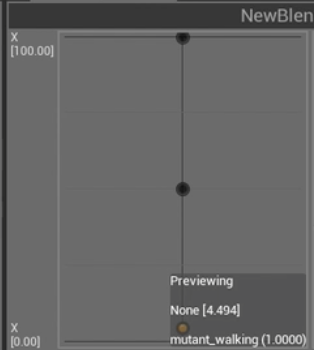
Once you have put both the animations you will have something like this and so on.
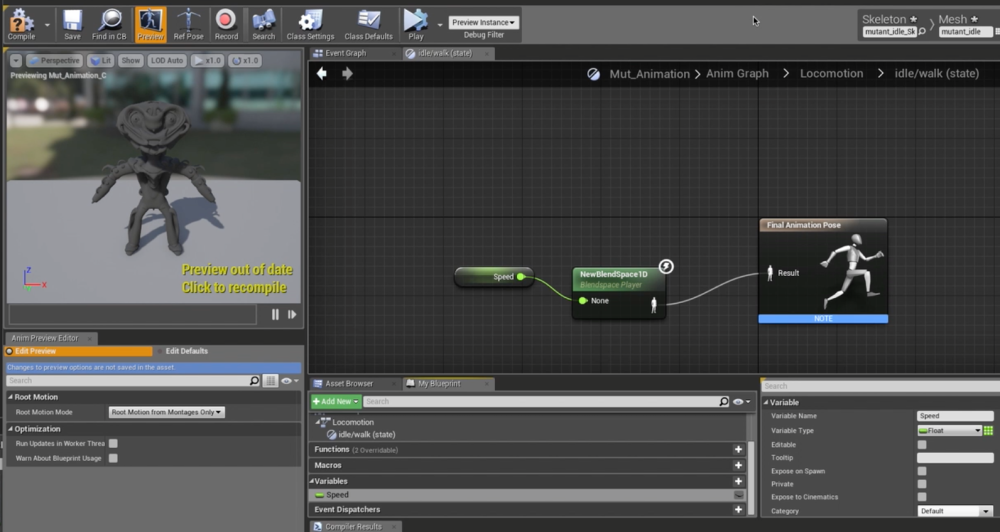
To finish of there where setting I used to complete this process.